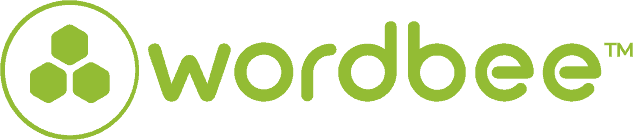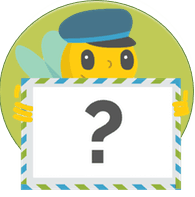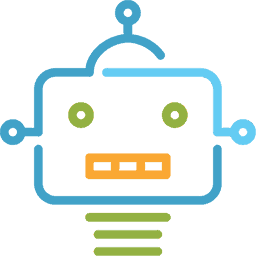Stop flipping back and forth when you translate excel files with Wordbee Translator
Having trouble translating Excel files? Why not let Wordbee do the hard work for you?
Most companies use Excel fairly often to do translations. It’s very simple. Everyone has Excel installed on their machine, so you just have to put the source content in one column, then send the file to a professional translation service (LSP). Finally, you get it back full of translations, one column per language.
Sounds easy, right? But imagine you have to translate content for a video game. And you need to do it in an Excel file. Sounds pretty easy, if you deal only with 2000 strings and 3 target languages. But things can get complicated and out of control if you need to translate 20,000 strings into 25 languages. You might need to provide some context in a few extra columns to help with translators. Then if your project diversifies into different editions, and for each one you only need some of the strings, you might start customizing your cells, hiding rows, turning on a pivot table, or putting info labels in yet another column.
This sounds very troublesome! I’ve seen translators find very creative ideas of dealing with those situations. Well, we have a much better idea. Why not let Wordbee let do the hard work for you?
Dealing with more than 3 languages?
Wordbee Translator helps project managers deal with several languages without any trouble. PMs can now review jobs and comments in the same editor window. No need to switch back and forth when you translate Excel files!
Navigate links
Does an item correspond to a webpage? Display the Excel column right in the editor so the translator can check the link.
Display product pictures
No need to attach pictures separately with your Excel translation files. If a picture corresponds to an Excel row or column, it will be displayed right away in the editor, to improve translation quality and comfort.
Display a product ID
Sometimes it’s useful to see the product ID Excel column directly in the translation editor.
How does it work?
A format configuration must be created for pre-translation of the document.
This configuration defines what columns and languages are within the Excel file.
To create a Multilingual Excel format configuration, you will need to first click on Settings in the Menu Bar and then Excel in the Document Formats section.
From there, you will need to configure the columns and languages for the Excel File. First, tick the radial next to the Multilingual option. When adding languages, you must also enter the column for each language in the configuration. Text columns (language columns) reside on the left and Comment columns reside on the right of the column section.
Click on a field and type in the column value as it appears in the Excel Source File.
You can find more on how to configure your Excel translation files in Wordbee on our documentation page.
Is this interesting?
Subscribe to get interesting localization podcasts, discussion panels, and articles every month.